概要
スマホからモバイルネットワーク(3GやLTE)経由でNASにアクセスして、音楽ファイルの再生を行ってみます。
- [2014/06/06 追記]
ES ファイルエクスプローラーにおけるUIの大幅な変更及び Dyn における無料ホストネームのサービス終了に伴い内容を更新
用意したもの
- ルータ: WZR-HP-AG300H(エアステーション/バッファロー)
- NAS: LS-WVL(リンクステーション/バッファロー)
- スマホ: Optimus LTE L-01D(docomo NEXT series/LG)
- アプリ: ES ファイルエクスプローラー(Android アプリ)
設定
- Dyn(旧DynDNS)アカウントの取得
- ホスト名の追加
- DDNSの設定
- ポート変換の登録
- 共有フォルダの作成
- ネットワークサービスの設定
- FTPサーバーの設定
- 音楽ファイルの再生
- プレイリストの作成
- プレイリストの呼び出し
Dyn( http://dyn.com/ )のトップページ右上の Sign In をクリックします。
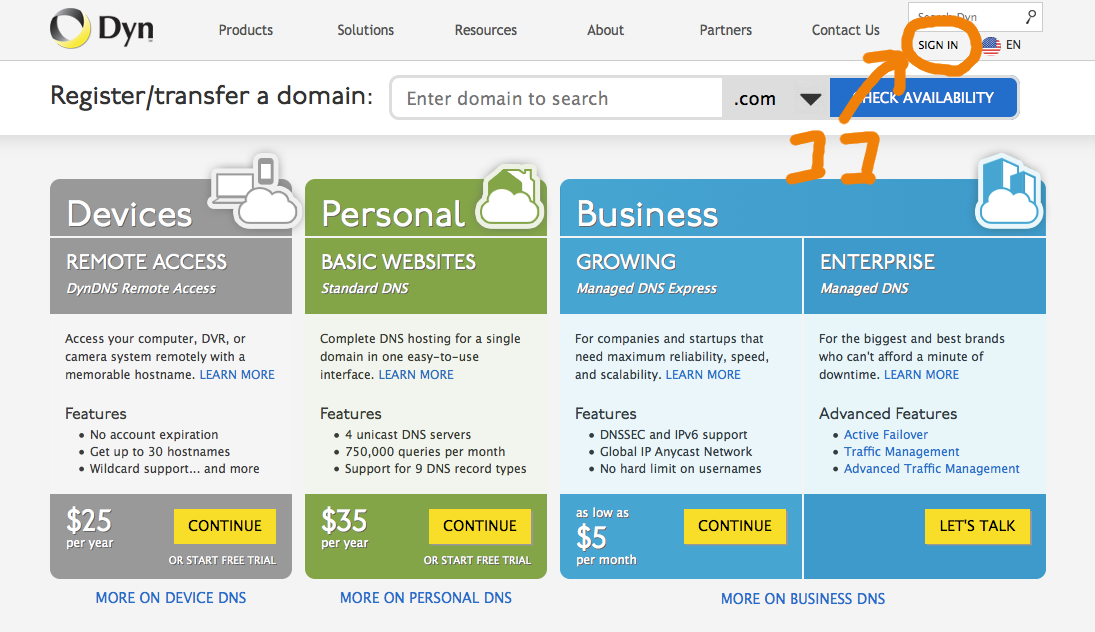
アカウント作成ページの入力フォームに、任意の Username、Password、Email を入力します。(Password と Email の Confirm は確認用)
Security Image に書かれている数字を、その下にある Enter the numbers from the above image: と書かれた入力欄に入力したら、I accept the terms of Dyn's Acceptable Use Policy, the Dyn Services Agreement, and Dyn's Privacy Policy. にチェックを入れて Create Account ボタンをクリックします。(Dyn からのニュースレターが不要であれば、Subscribe to Dyn newsletter (One or two per month) のチェックは外します)
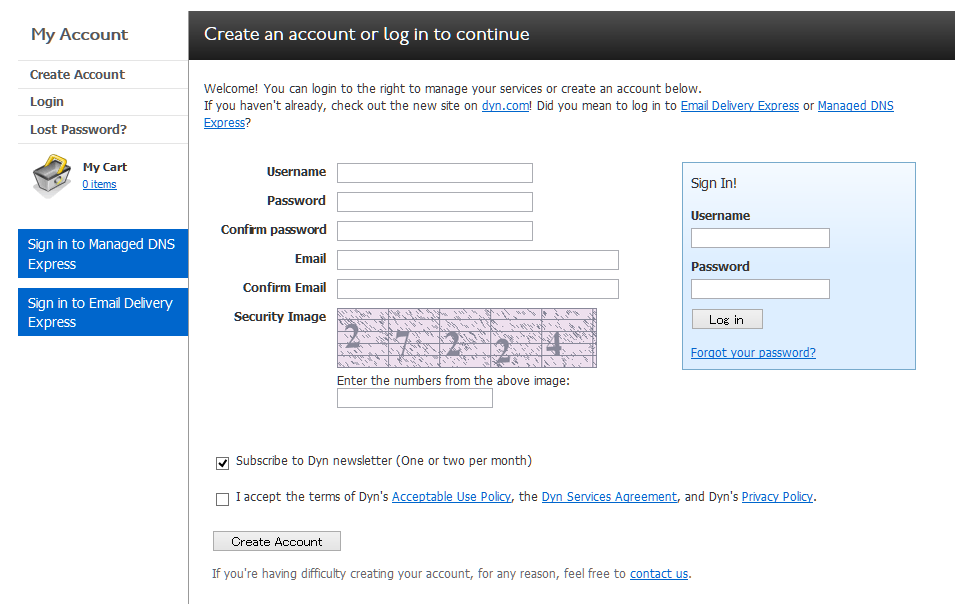
登録確認用メールの送信通知が表示されます。
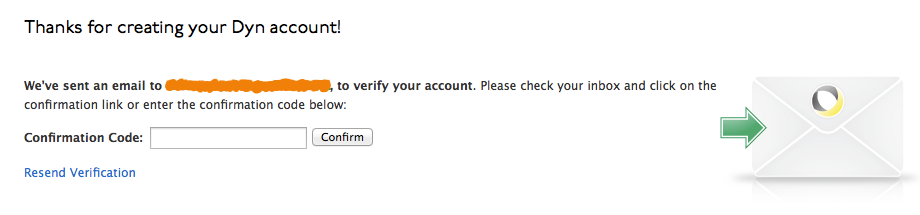
登録確認用メールの Confirmation Code の下にある確認用ページへのリンクをクリックします。
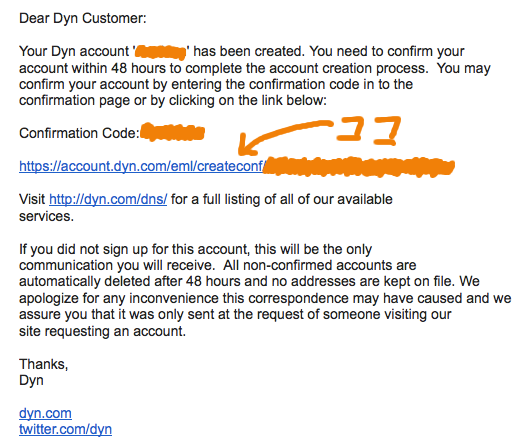
アカウントが確認され有効になります。

登録が完了したら、登録完了画面の下にある 14-day trial のリンクをクリックします。
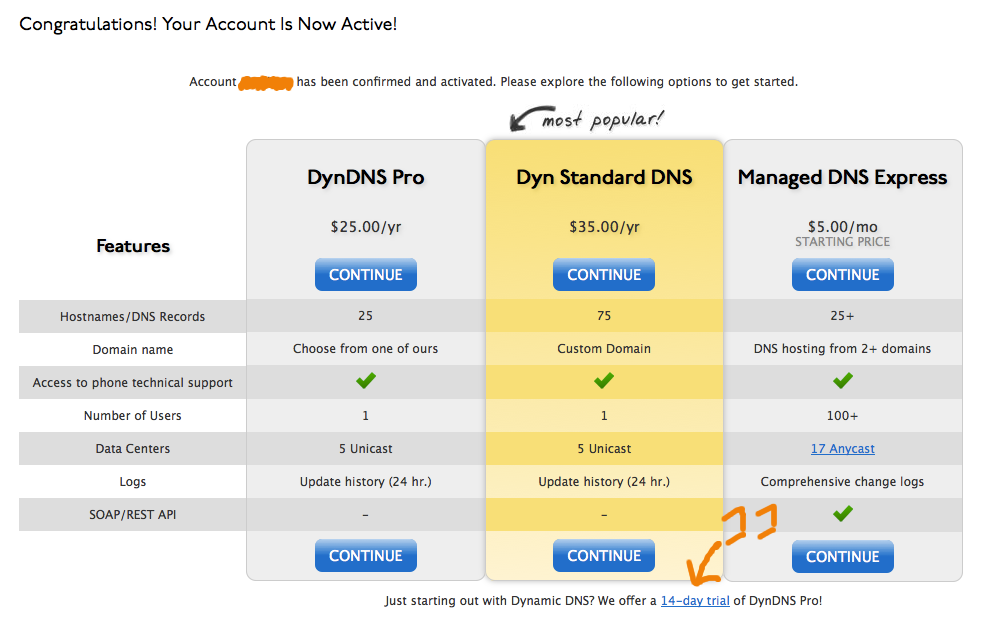
Remote Access Free Trial ページの中央にある START THE TRIAL ボタンをクリックします。
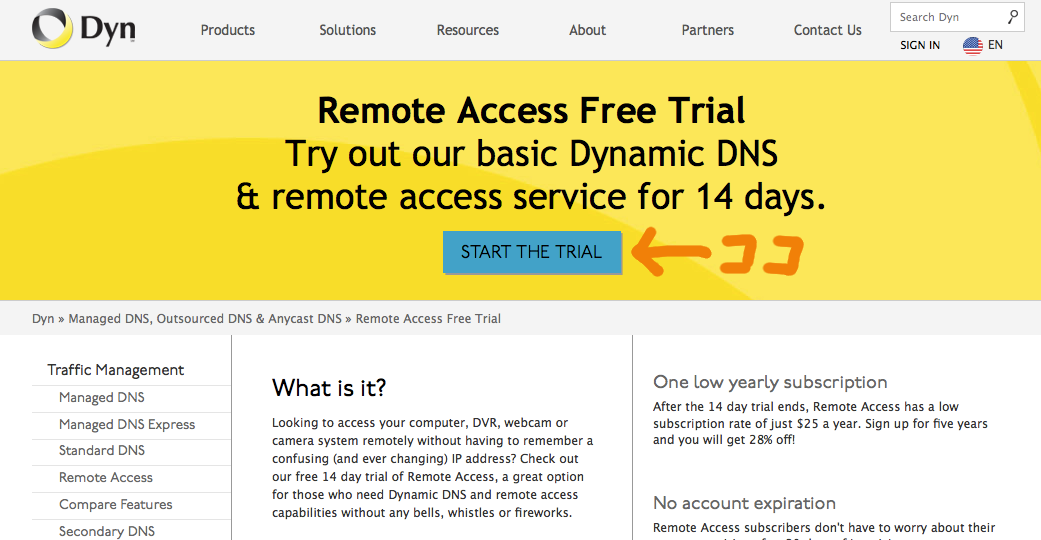
ホスト名追加画面が表示されるので、Hostname: に希望のホスト名を入力し、Service Type: で Host with IP address を選択。IP address: には Your current location's IP address is xxx.xxx.xxx.xxx をクリックして現在のグローバルIPアドレスを入力し、Add To Cart ボタンをクリックします。
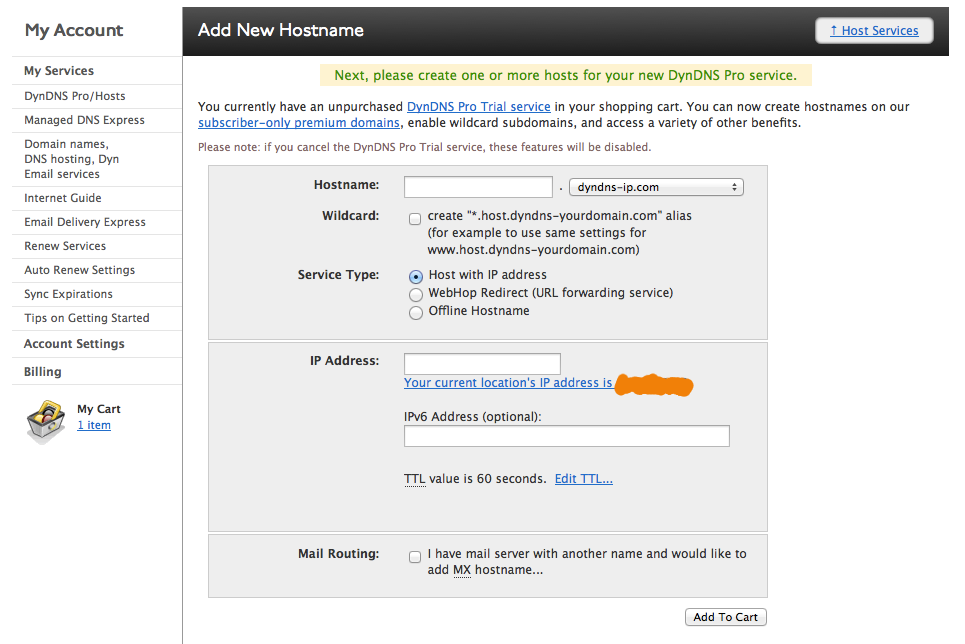
ショッピングカートの画面が表示されるので、PROCEED TO CHECKOUT ボタンをクリックします。
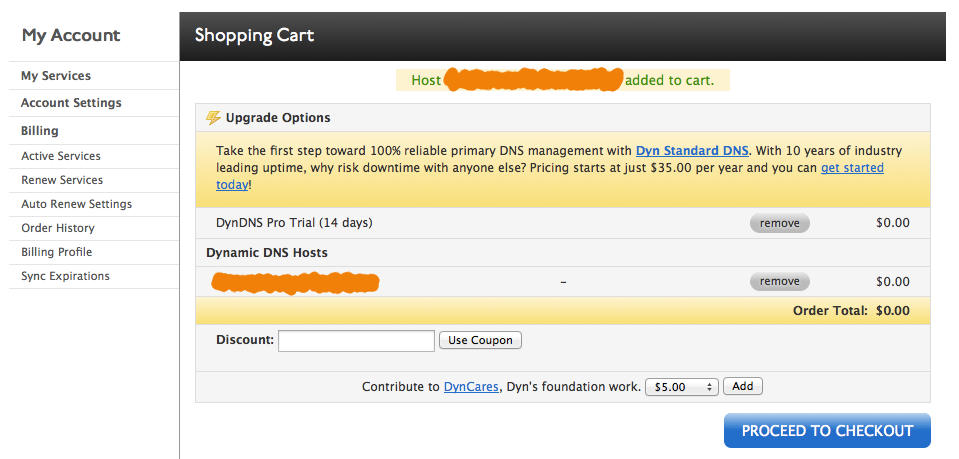
クレジットカード情報と氏名及び住所と電話番号を入力したら SIGN UP FOR TRIAL をクリックします。
Full Name はローマ字で、Company はオプションなので個人の場合は不要です。
Address には区町村以下の住所、City には都市名、State/Province には県名、Zip/Postal Code には郵便番号を入力し、Country は Japan を選択します。
Phone には電話番号を入力しますが、市外局番(携帯電話などの 090, 080 等の場合も同様)の先頭にある 0 は省略し、そこに + と国番号(81)を付けた番号を入力します。
| Address: | 8-8, Minato-cho, Naka-ku |
| City: | Yokohama |
| State/Province: | Kan ※3文字しか入力できないので Kanagawa の先頭3文字のみを入力 |
| Zip/Postal Code: | 123-4567 |
| Country: | Japan |
| Phone: | +81459999999 |
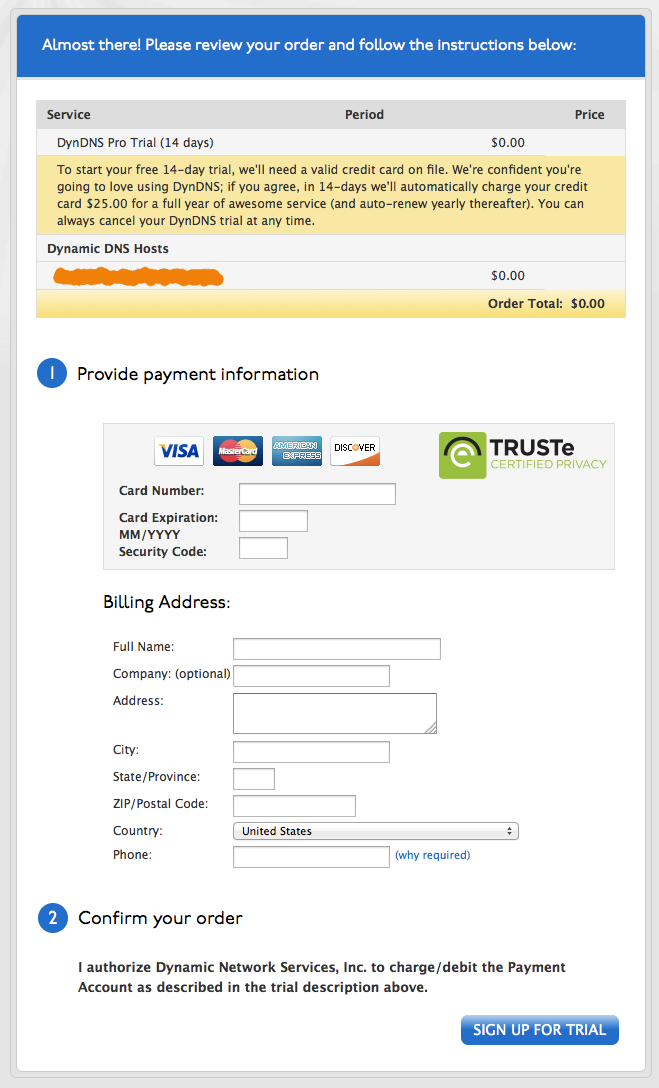
DynDNS Pro Trial(14 days) の購入が完了し、追加したホスト名が有効になります。また、サービス開始と課金情報についての通知メールが1通ずつ届きます。

※Dyn は、2013年4月までは特に定期的な手続も不要でホストネームを1つまで無料で使えていたのですが、2013年5月からは月1回のログインが必須となり、2014年4月にはついに無料では使えなくなりました。
※Dyn ではなく無料のDDNSサービスを利用することもできますが、その場合、サービスに対応したルータを別途用意するか、自宅サーバを立てて DICE を走らせる、もしくはルータやNASをハックするなどしてIPアドレスの自動更新を可能にする必要があります。
ルーターの設定画面を表示し、[Internet/LAN] からDDNS情報を設定します。
ダイナミックDNS機能は DynDNS を選択し、ユーザー名とパスワードには Dyn にログインするための情報を入力。ホスト名には Dyn で登録したホスト名を入れます。IPアドレス更新周期は、いつIPアドレスが変わっても早めに更新できるように1日にします。
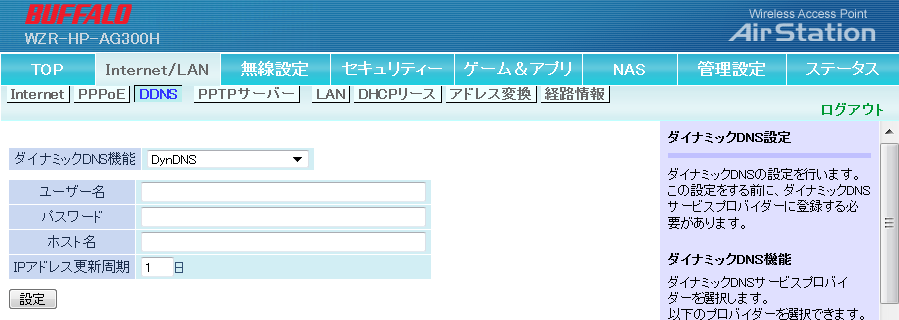
ルーターの設定画面にある [ゲーム&アプリ] からポート変換を新規で登録します。
ポート変換の新規追加のグループには適当なグループ名を入れて、プロトコルは TCP/UDP を選択し、プルダウンから FTP(TCPポート:20-21) を選びます。LAN側IPアドレスにはNASのIPアドレスを入れて、新規追加ボタンをクリックします。
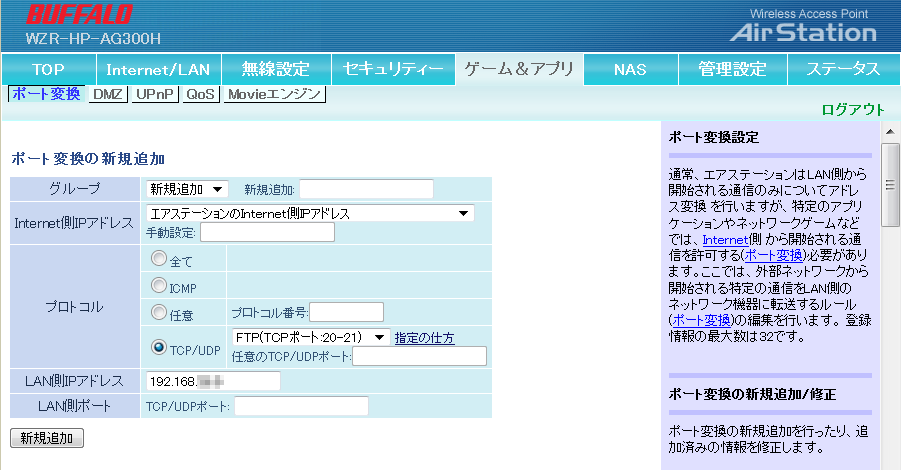
NASの設定画面から [共有フォルダー]タブ にある共有フォルダーメニューをクリックし、[共有フォルダーの作成] をクリックします。
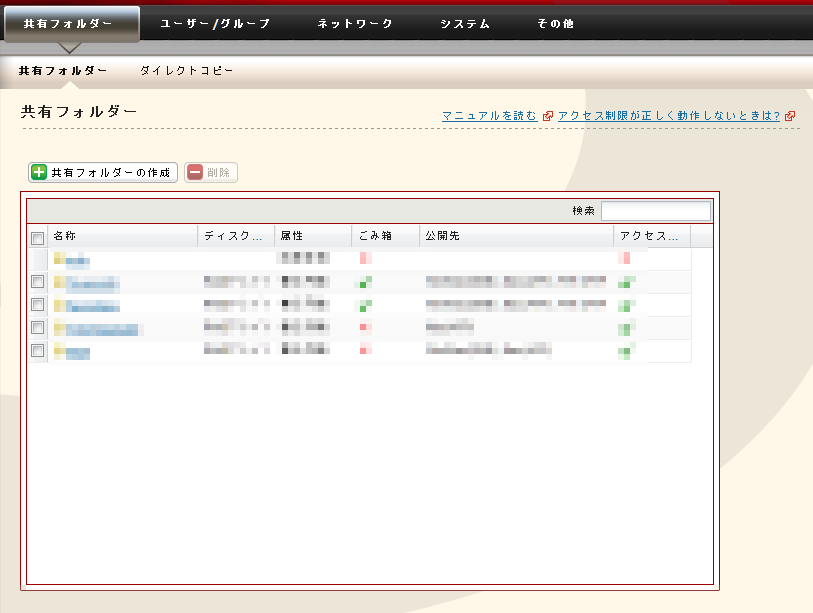
新規共有フォルダー画面で任意の共有フォルダー名を入力したら、公開先の [FTP] にチェックを入れます。
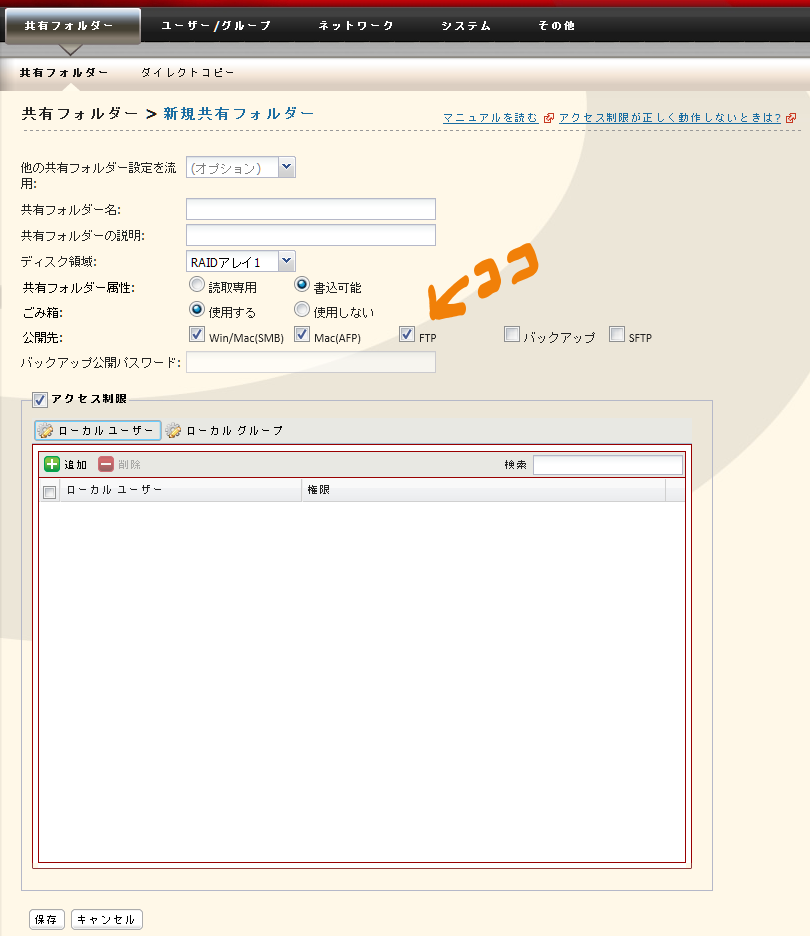
次にアクセス制限のチェックを入れて、ローカールユーザーが選択された状態で追加ボタンをクリックし、アクセスを許可するユーザーを選択したら追加ボタンをクリックします。
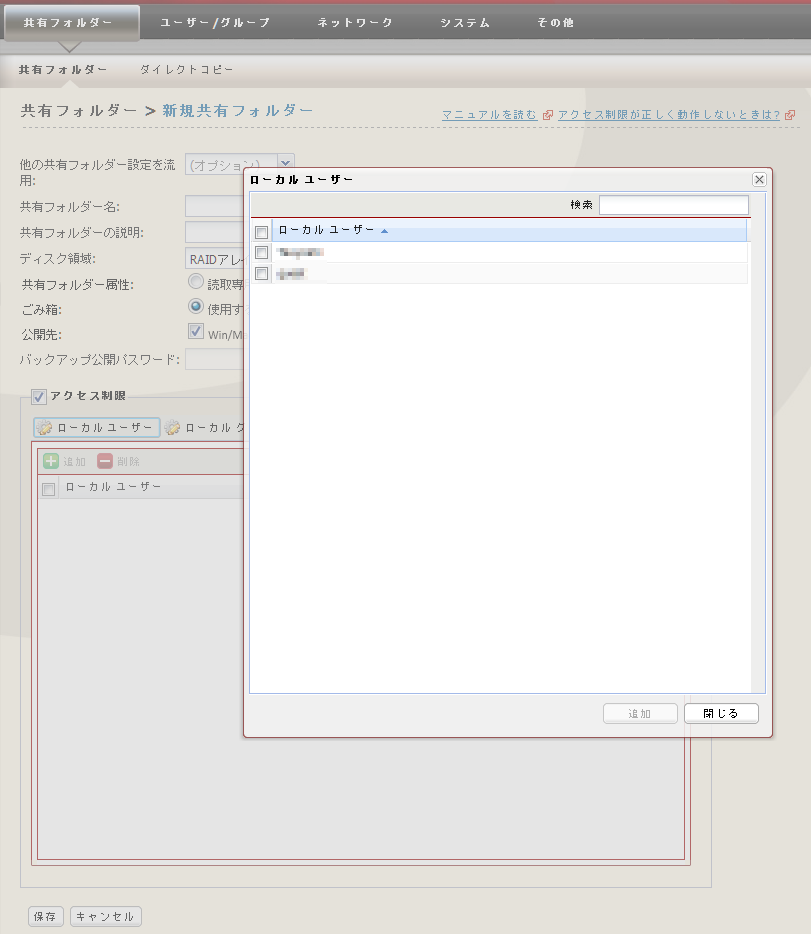
ユーザーが追加されたらユーザーの権限を設定し、保存ボタンをクリックします。
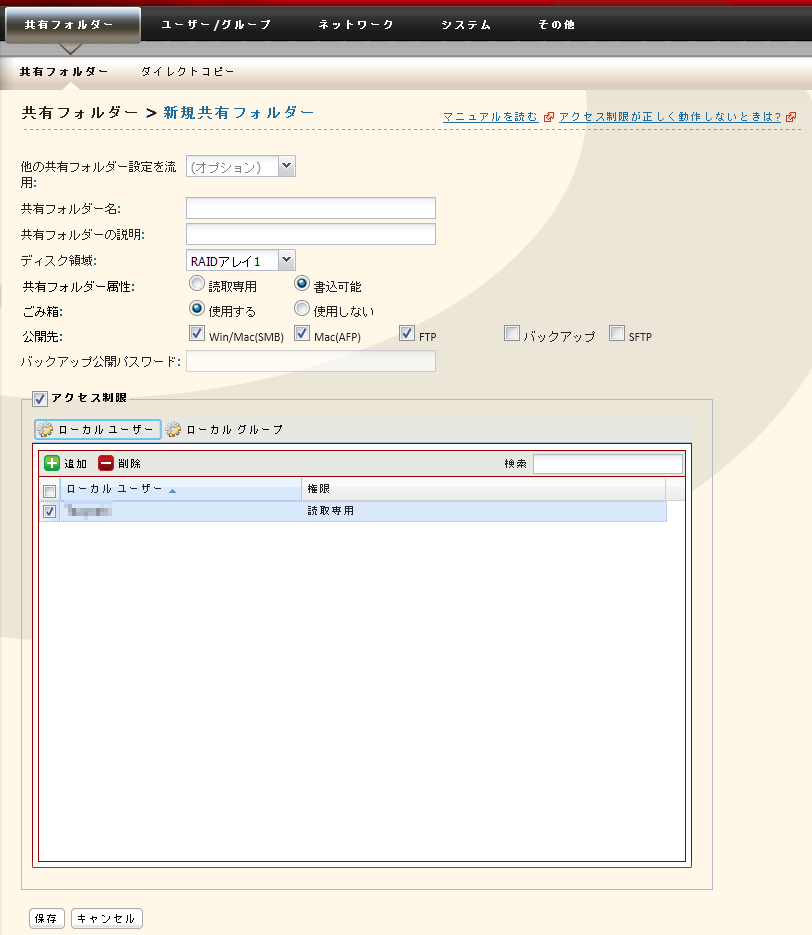
NASの設定画面の [ネットワーク] タブにあるネットワークメニューをクリックし、ネットワークサービスから FTP をクリックします。

イーサネット1 状態で [使用する] を選択し、保存ボタンをクリックします。

スマホの Wi-Fi を切り、モバイルネットワーク経由のデータ通信を有効にします。
ES ファイルエクスプローラーを起動し、FTPビューに変更します。
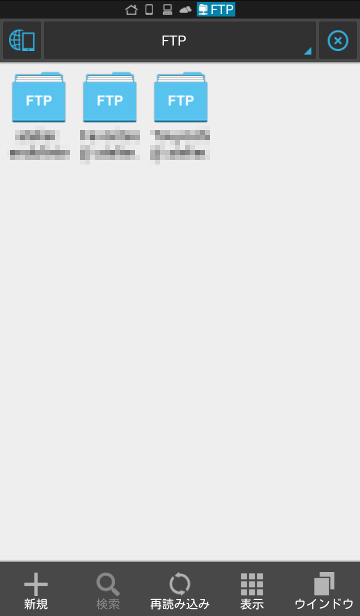
左下の新規アイコンをタップして、表示された新規メニューから [ftp] をタップします。
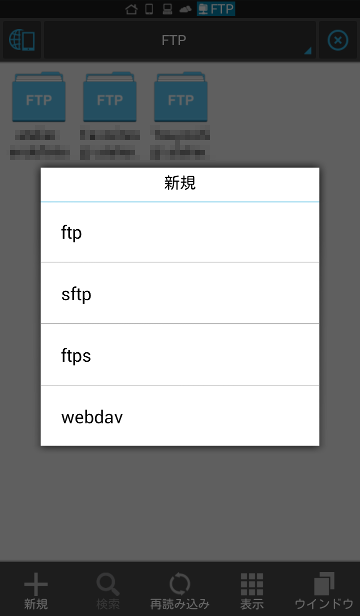
新規FTPサーバー入力画面に必要な情報を入力します。
サーバーには Dyn に登録したホスト名、ユーザー名とパスワードには、NASで共有フォルダにアクセスを許可したユーザー名とそのログインパスワードを設定し、OKボタンをタップします。
接続できないようであればポートやモードの見直しを、接続後にフォルダやファイルが文字化けするようであればエンコードを適宜変更してください。

設定に問題がなければNASがFTPサーバーとして登録され、外出先からモバイルネットワーク経由でNASにアクセスできるようになります。
再生したい音楽ファイルまたは音楽ファイルのあるフォルダを長押しして選択状態にし、右下の他アイコンをタップして [再生] をタップします。
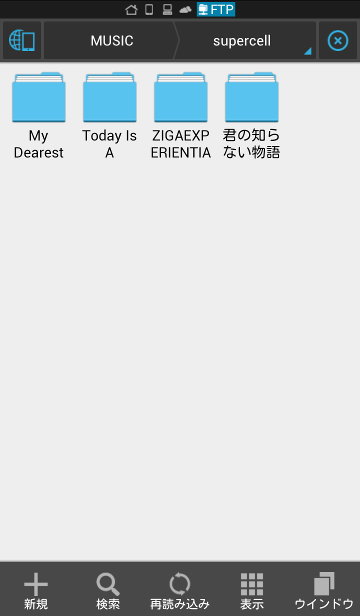

ES メディアプレイヤー(以降プレイヤー)が起動して再生が始まります。
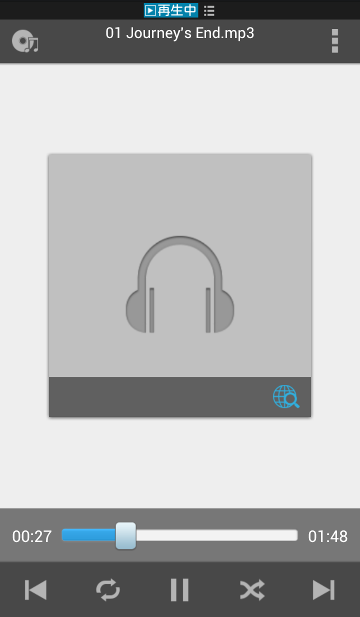
プレイヤー起動中に画面を右から左にスワイプしてプレイリストを表示します。
プレイリストが表示されたら右上の他アイコンをタップし、表示されたメニューから [プレイリストを保存] をタップします。
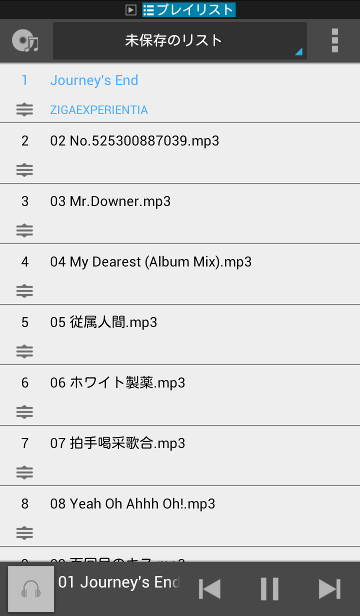
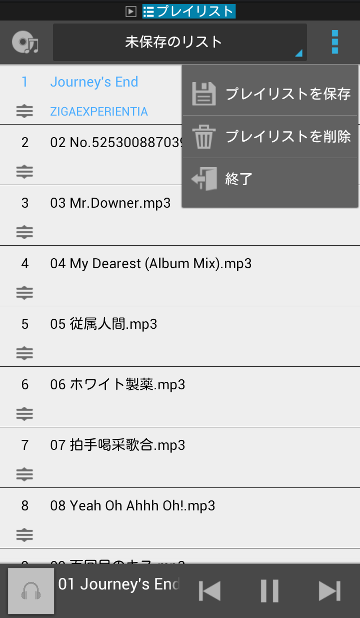
プレイリストにつけたい名前を入力してOKボタンをタップします。
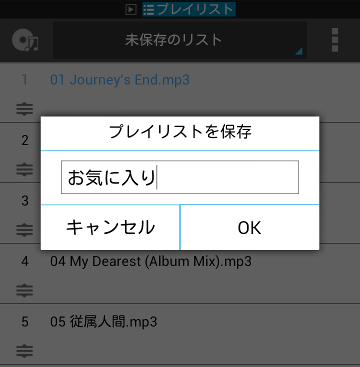
プレイリストに名前が付いて保存されます。
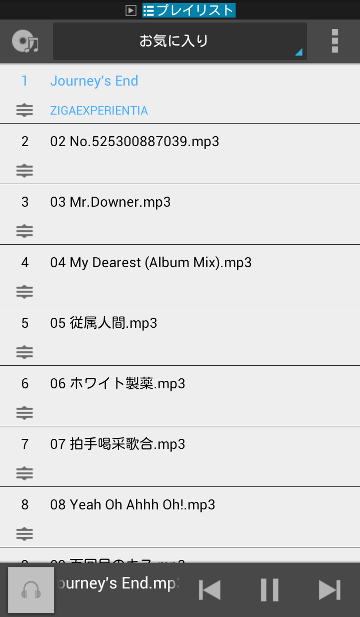
通常のフォルダ表示画面で左上のメニューアイコンをタップするか下部のメニューバーを左から右にスワイプしてスライドメニューを表示させ、[ライブラリ] をタップして開いたメニューから [音楽] をタップします。
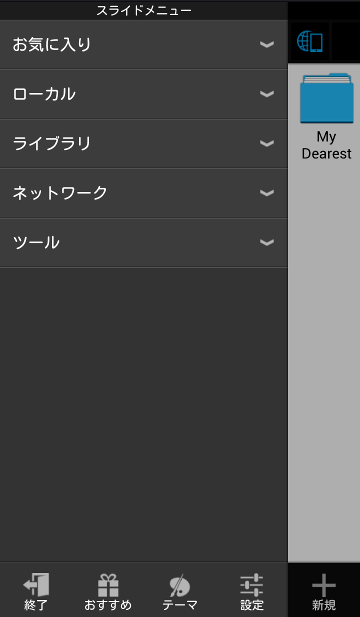

表示された音楽フォルダの左下にあるプレイヤーアイコンをタップします。
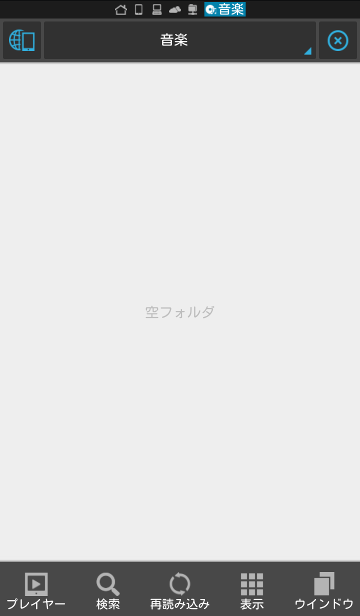
プレイヤーが起動するので、上部のプルダウンから再生したいプレイリストを選び、リストにある再生したい曲名もしくは下部のプレイアイコンをタップして再生します。
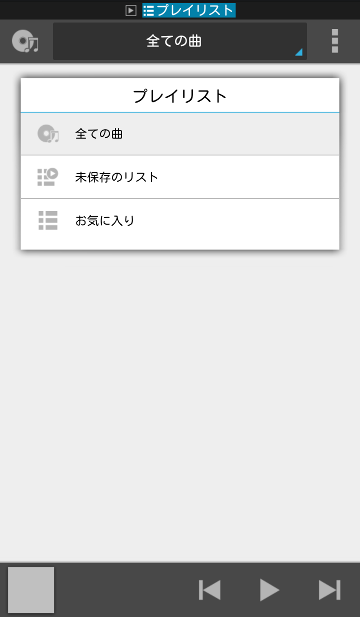
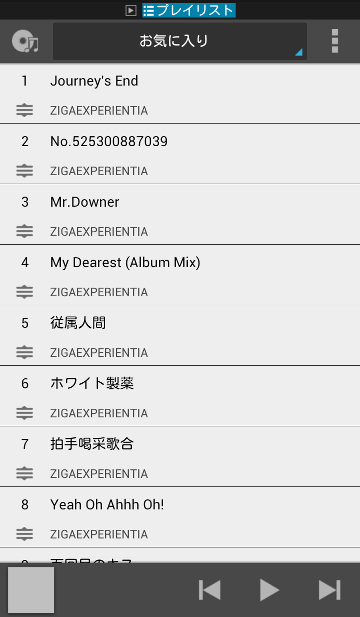
免責事項
上記設定によって生じたあらゆる結果(障害・損害・不具合等)に関しては、作者と作者の関係者および所属するいかなる団体・組織も一切の責任を負いません。